|
|
|  Download: Kompilierte Demos Download: Kompilierte Demos | |
RVMedia Vorstellung
Die Dateien unten beinhalten keinen Quellcode. Ihr Speicherort in der RVMedia-Installation ist angegeben.
Sie müssen der Lizenz (auf Englisch) zustimmen,
bevor Sie die Demo-Projekte herunterladen können.
Download
Dateigröße: 72,6 MB. Letztes Update: 26.11.2024.
Die Demos erfordern eine aktive Internetverbindung.
Lesen Sie die Installations-/Deinstallationsanleitung und die Datenschutzbestimmungen
(auf Englisch).
Wenn Sie Interesse an zusammengestellten TRichView-, ScaleRichView- oder ReportWorkshop-Demos haben, besuchen Sie die TRichView-Vorstellungsseite.
In der RVMedia-Installation befinden sich die Demos in den folgenden Ordnern:
- Demos\Delphi\ für Delphi-VCL
- Demos\Delphi.FMX\ für Delphi-FireMonkey
- Demos\Lazarus\ für Lazarus
Inhalt
- Kameras (zeigen Videos aus verschiedenen Quellen an)
- Videos versenden und empfangen (Peer-to-Peer-Verbindungen)
- Media-Server (Client-Server-Verbindungen)
- Aufnahme (Audio- und Videodateien)
1. Kameras
|
| Video von einer Einzelkamera |
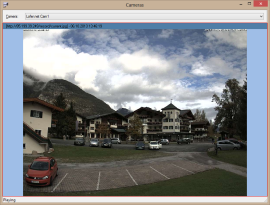
|
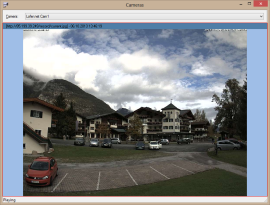
Die einfachste Demo: Videos von einer Einzelkamera abspielen.
Die Combo-Box oben im Fenster enthält eine Liste von Kameras, darunter lokale Kameras (USB-Webcams) und diverse über das Internet anzusteuernde Kameras.
Die gleiche Liste erscheint in (fast) allen anderen Demo-Projekten. Evtl. sind beim Start der Programm-Demo nicht alle Kameras online –
sollte eine Kamera nicht funktionieren, überspringen Sie sie und versuchen Sie eine andere.
Die Programm-Demo benutzt zwei Komponenten: TRVCamera und TRVCamView.
Speicherort der Demo in der RVMedia-Installation: Cameras\CamList\
|
| Image-Filter |
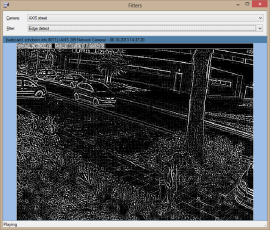
|
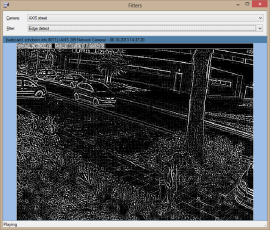
Die Demo zeigt, wie Sie Video-Frames vor der Darstellung anpassen können.
In der Demo werden einige Beispielfilter auf die Video-Frames angewandt (schärfen, Kantenerkennung, stanzen, Blur).
Achtung: Der Blur-Filter ist relativ langsam.
Speicherort dieser Demo in der RVMedia-Istallation: Cameras\Filters\
|
| Kamerasteuerung |
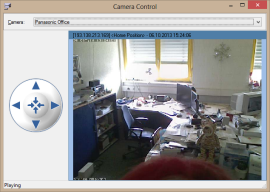
|
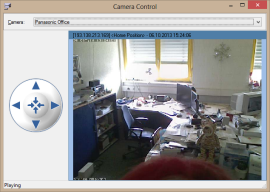
Diese Demo zeigt, wie Kamerabewegungen gesteuert werden können.
Die Kameraliste in dieser Demo ist auf steuerbare Kameras beschränkt.
Anmerkung 1: Die Bewegungssteuerung kann für einige Kameras deaktiviert sein.
Anmerkung 2: Evtl. sind Sie nicht die einzige Person, die zur gleichen Zeit die Kamera steuert. Wundern Sie sich also nicht, wenn Kamerabewegungen willkürlich erfolgen.
Die Demo bietet zwei Arten der Kamerasteuerung:
- durch eine Spezialsteuerung (am linken Fensterrand) – TRVCamControl
- durch Klicken auf den Kamerasucher selbst (Sie sehen einen Spezialcursor, der die Drehrichtung anzeigt)
Speicherort der Demo in der RVMedia-Installation: Cameras\CamControl\
|
| Bewegungsmeldung (Alte Version) |
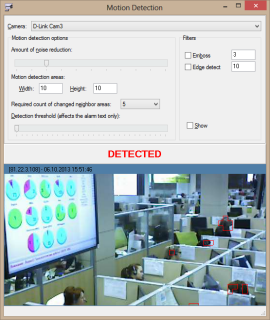
|
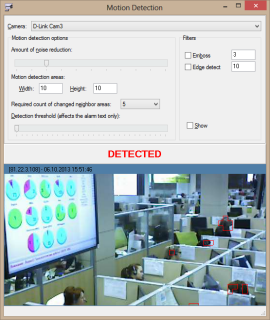
Diese Demo zeigt, wie Sie eine einfache Bewegungserkennung einrichten.
Die Demo benutzt einen einfachen Algorithmus zum Erkennen von Bewegung durch Vergleichen von Frames und Erkennen von veränderten Bereichen.
Die Parameter können so eingestellt werden, dass sie perfekt auf die jeweilige Kamera abgestimmt sind:
- Störungsminimierung: ermöglicht das Ignorieren von Pixeln, die sich nur geringfügig verändert haben;
- bereichsbezogene Bewegungserkennung: ein Frame wird in unterschiedliche Bereiche einer festgelegten Größe aufgeteilt;
Veränderungen werden in den jeweiligen Bereichen separat erkannt;
- erforderliche Mindestanzahl von veränderten Nachbarbereichen: erlaubt das Ignorieren von Veränderungen, wenn angrenzende Bereiche unverändert bleiben;
- Erkennungsgrenze: legt fest, wie viele Bereiche verändert sein müssen, um eine Warnmeldung anzuzeigen (»Detected!«);
Anmerkung: Der Algorithmus zur Bewegungserkennung dient ausschließlich zu Demonstrationszwecken.
Er ist daher nicht besonders zuverlässig. In erster Linie, weil dabei das Feld in festgelegte Bereiche unterteilt ist,
sodass Veränderungen in einem einzelnen Bereich viel eher erkannt werden,
als Veränderungen in mehreren Bereichen. TRVCamSender benutzt einen viel besseren Algorithmus zum Erkennen, welche Videobereiche gesendet werden sollen.
Speicherort der Demo in der RVMedia-Installation: Cameras\MotionDetect_Old\
|
| Bewegungsmeldung |

|

Diese Demo zeigt, wie Sie die Bewegungserkennung von RVMedia verwenden.
Sie können Parameter ändern, um die optimalen Einstellungen für bestimmte Kameras zu finden:
- Ignorieren von Pixeln, die nur unwesentlich verändert wurden
- Definieren der minimal zulässigen Größe von veränderten Bereichen
Speicherort der Demo in der RVMedia-Installation: Cameras\MotionDetect\
|
| Web-Kamera |
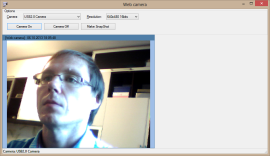
|
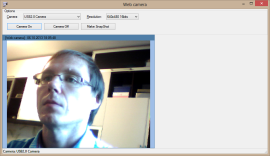
Diese Demo zeigt, wie Sie Videos von einer lokalen Kamera (beispielsweise von einer USB-Webcam) abspielen und den Videomodus verändern können.
Anmerkung: Nicht alle in der Demo aufgeführten Modi können eingestellt werden. Die Ergebnisse sind vom jeweiligen Kameramodell abhängig.
Speicherort der Demo in der RVMedia-Installation: Cameras\WebCamera\
|
| Video von mehreren Kameras |
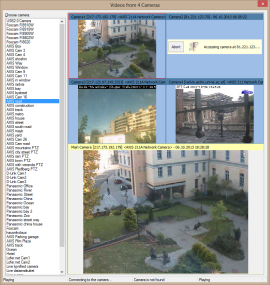
|
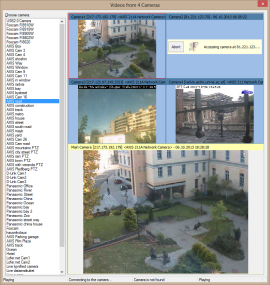
Diese Demo zeigt, wie Sie Videos von mehreren Kameras abspielen können. Sie benutzt die TRVCamMultiView-Komponente.
Die Demo enthält viele kleine Panels und ein größeres Hauptpanel.
Klicken Sie auf eines der kleinen Panels und klicken Sie dann auf eine Kamera aus der Liste, um diese in dem Panel anzuzeigen.
Das Hauptpanel zeigt das Video aus dem ausgewählten kleinen Panel an.
Die Komponente gibt das Video der Hauptkamera in einer höheren Framerate wieder (wenn Sie eine andere Kamera auswählen, die bereits angezeigt wird,
wird sich die Komponente eventuell erneut mit der Kamera verbinden, um Video in einer höheren Framerate anzufordern)
Speicherort der Demo in der RVMedia-Installation: Cameras\CamListMulti\
|
| Kameras suchen |
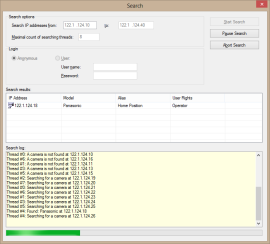
|
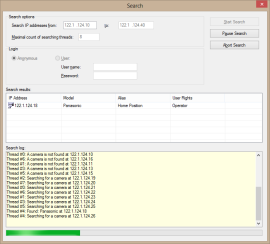
Diese Demo sucht nach Kameras in einem angegebenen IP-Adressbereich.
Speicherort der Demo in der RVMedia-Installation: Cameras\Search\
|
| MediaTest |
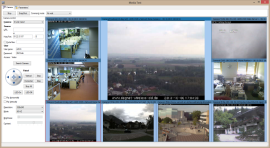
|
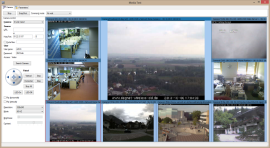
Dies ist die komplexeste Demo im ganzen Set.
Sie gibt Videos von diversen Kameras wieder und ermöglicht das Konfigurieren von Kameras.
Zusätzlich zu den zur Beispielliste hinzugefügten Kameras können Kameraadressen manuell hinzugefügt werden.
Beachten Sie die Tabs »Users« (»Benutzer«) und »Parameter« – diese erscheinen bei konfigurierbaren Tabs.
Speicherort der Demo in der RVMedia-Installation: Cameras\MediaTest\
|
|
2. Videos versenden und empfangen
Unten finden Sie zusammengestellte Demo-Projekte, die zeigen, wie Anwendungen Daten wie Video, Audio oder andere Datenformen (wie Befehle und Dateien) per Netzwerk versenden und empfangen können.
|
| Senden und empfangen: SingleApp-Demo |
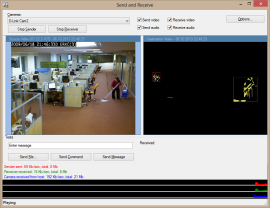
|
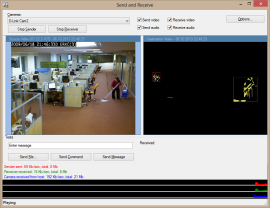
Richtig testen: wählen Sie eine Kameraquelle aus der »Camera«(»Kamera«)-Combobox. Das Video wird im linken Panel angezeigt.
Klicken Sie auf »Start Sender« (»Sender starten«) und »Start Receiver« (»Receiver starten«).
Das Video wird über das Netzwerk direkt an die Anwendung gesendet und eingehende Videodaten werden auf der rechten Seite angezeigt
(natürlich können Sie die Anwendung auch doppelt ausführen und den Sender in einer, und den Receiver in der anderen starten; einfacher ist es allerdings,
in einer einzelnen Anwendung zu testen).
Zusätzlich zu Videodaten versendet die Demo auch vom Mikrofon gelesene Audiodaten an sich selbst. Ebenso können Dateien, Nachrichten oder Testbefehle versendet werden.
Im »Options«-Dialogfenster können Sie die Einstellungen zum Versenden von Video und Audio anpassen
(das Dialogfenster ist nicht modal; Änderungen werden angewendet, sobald Sie auf den »Apply«(»Anwenden«)-Button klicken).
Bei der Bildkodierung können Sie wählen zwischen – Jpeg oder HWL (HWL befindet sich aktuell in der Testphase).
Standardmäßig werden ganze Frames versendet, allerdings können Sie die Einstellungen auch so verändern, dass nur geänderte Fragmente gesendet werden.
Verschieben Sie den Regler »ignore all pixels with changes less than...« (»alle Pixel ignorieren mit Änderungen unter...«),
um die Toleranz einzustellen. Um die Ergebnisse zu veranschaulichen, überprüfen Sie sie im »Test mode« (»Test-Modus«).
In diesem Modus werden Bilder versendet; diese zeigen die veränderten Pixel und Bereiche an, die im nicht-Test-Modus versendet würden.
Im Dialogfenster Optionen können überdies die Mikrofoneinstellungen angepasst werden:
- »amplitude« (»Lautstärke«) erhöht die Lautstärke
- noise reduction (Störungsreduktion)
- »min level« (»Minimum-Level«) ignoriert Geräusche, die zu leise sind
- »ignore interval« (»Ignoranzintervall«) ignoriert monotones Brummen
- »voice change« (»Stimmveränderung«) ändert die Stimmhöhe
Unten im Hauptfenster sehen Sie Statistiken und Diagramme zu empfangenen Daten von IP-Kameras, vom Sender gesendeten Daten und vom Receiver empfangenen Daten.
Dies ist die TRVTrafficMeter-Komponente. Sie dient dem Ermitteln der optimalen Einstellungen – hier können Sie ausprobieren,
wie sich bestimmte Einstellungen auf den Traffic auswirken.
Diese Demo benutzt die folgenden Komponenten:
- TRVCamera zum Empfangen von Videodaten von Kameras
- TRVMicrophone zum Lesen von Audiodaten von einem Mikrofon
- TRVMicrophoneView zum Anzeigen der Mikrofonaktivität
- TRVCamSender zum versenden von Video, Audio, Dateien, Nachrichten oder Befehlen
- TRVCamReceiver für den entsprechenden Empfang
- 2 TRVCamViews zum Anzeigen von Videos (von der Kamera und vom Receiver)
- TRVTrafficMeter zum Anzeigen von Statistiken
Speicherort der Demo in der RVMedia-Installation: SendAndReceive\SingleApp\
|
| Senden und empfangen: TwoApps-Demo |
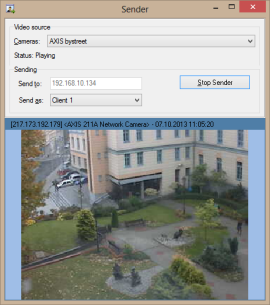
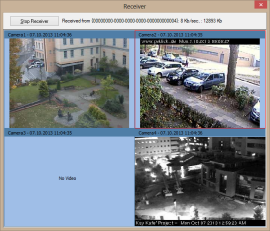
|
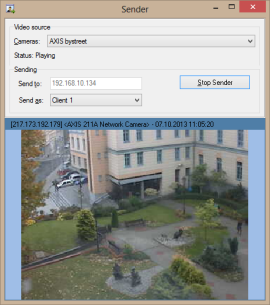
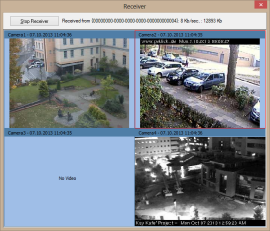
Diese Demo besteht aus zwei Anwendungen: ein Sender und ein Receiver.
Starten Sie den Receiver und klicken Sie auf »Start Receiver« (»Receiver starten«).
Starten Sie den Sender. Wählen Sie eine Videoquelle aus der Combo-Box. Klicken Sie auf »Start Sender« (»Sender starten«).
Sie können bis zu 4 Sender auf einmal ausführen, müssen allerdings vor dem Senden für jeden Sender jeweils ein anderes Objekt aus der Combo-Box »Send as«
(»Senden als«) auswählen.
Diese Anwendungen können auf einem oder von mehreren über das Internet verbundenen Computern ausgeführt werden.
Standardmäßig ist im Textfeld »Senden an« die lokale Adresse eingetragen; wenn Sie die Demos von unterschiedlichen Computern ausführen,
geben Sie in das Textfeld die Receiver-Adresse ein.
Speicherort der Demo in der RVMedia-Installation: SendAndReceive\TwoApps\
|
| Senden und empfangen: TwoSides-Demo (»weiße und graue IP«) |
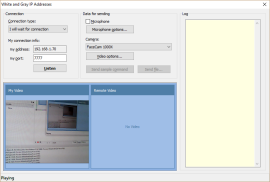
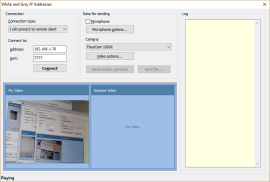
|
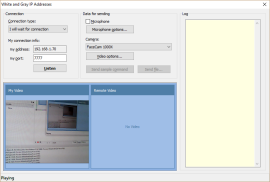
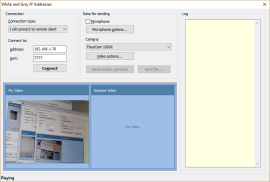
Diese Demo zeigt, wie Sie Daten (Video, Ton, Dateien, Befehle) zwischen zwei Anwendungen ohne einen Server übertragen können, auch wenn eine der beiden keine externe IP-Adresse hat
(z. B. wenn sie sich hinter einem Proxy befindet).
Diese Demo ist eine einzige Anwendung, die in zwei Modi genutzt werden kann:
- Lauschen auf eine entfernte Anwendung
- Verbinden mit einer lauschenden Anwendung
Daten können in beide Richtungen gesendet werden.
Speicherort der Demo in der RVMedia-Installation: SendAndReceive\TwoSides\
|
| Senden und empfangen: Desktop-Fernsteuerung (remote desktop) |
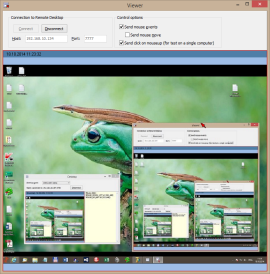
|
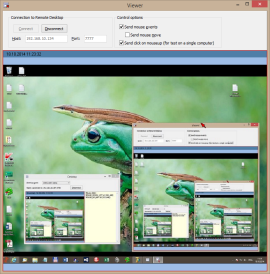
Dieses Demoprojekt besteht aus zwei Anwendungen: RemoteDesktop und DesktopControl.
Starten Sie beide Demos. Klicken Sie auf »Connect« (»Verbinden«) in DesktopControl.
Die Demo RemoteDesktop sendet Bildschirmfotos als Videostream.
Außerdem sendet sie die Mauszeigerposition.
DesktopControl empfängt und zeigt diese Informationen an.
DesktopControl sendet Mausbefehle an RemoteDesktop und RemoteDesktop führt sie aus und simuliert Mausereignisse.
Speicherort der Demo in der RVMedia-Installation: SendAndReceive\RemoteDesktop\
|
|
3. Media Server
Unten finden Sie zusammengestellte Demo-Projekte, die zeigen, wie mithilfe von bestimmten Anwendungen Daten über das Netzwerk gesendet und empfangen werden können.
Die Anwendungen bestehen aus je zwei Teilen: einem Server und einem Client.
Clients können Videodaten (und andere Arten von Information) über das Netzwerk austauschen, sind jedoch nicht wie in den Demos oben direkt miteinander verbunden.
Stattdessen besteht eine Verbindung über einen Media-Server.
|
| Media server |
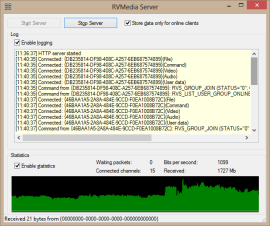
|
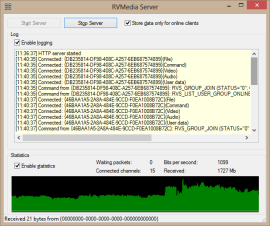
Diese Anwendung wird als Server für alle Clients in der Gruppe der Demo-Projekte benutzt.
Starten Sie die Demo und klicken Sie auf den »Start Server« (»Server starten«)-Button.
Die Demo benutzt die TRVMediaServer-Komponente.
Der Server ist im Stande, mit allen Arten von Demo-Clients parallel zu arbeiten:
unterschiedliche Arten von Clients kommen sich nicht in die Quere
(ermöglicht wird dies dadurch, dass der »Chat« nur mit Clients aus der jeweiligen Gruppe auf dem Server kommuniziert,
und »Messenger« und »Conference« nur mit Clients von einer voreingerichteten Kontakteliste kommunizieren;
obwohl »Messenger« und »Conference« in Kontaktelisten die gleichen Benutzernamen benutzen, unterscheiden sich in diesen Demos die Benutzerkennungen).
Sie können diese Demos von einem oder von mehreren über das Internet verbundenen Computern ausführen.
Speicherort der Demo in der RVMedia-Installation: ClientServer\VideoChats\Server\
|
| Chat |
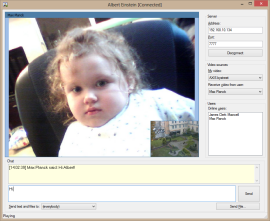
|
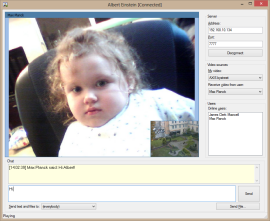
Video-Chat-Demo.
Diese Anwendungen verbinden sich mit der Media-Server-Demo (siehe oben) und können untereinander versenden: Video, Audio von einem Mikrofon, Dateien, Textnachrichten.
Standardmäßig verbinden sie sich mit dem Media-Server, der auf dem gleichen Computer ausgeführt wird. Läuft dieser auf einem anderen Computer,
geben Sie zunächst die entsprechende Adresse ein und klicken Sie auf »Connect« (»Verbinden«).
Wählen Sie ein Video aus, das Sie bei anderen Benutzern ausstrahlen möchten, (»My video« – »mein Video«) und es erscheint im kleinen Panel.
Oder Sie wählen einen Chat-Benutzer, von dem Sie Videodaten empfangen möchten (»Receive video from user« – »Video von Benutzer empfangen«).
Videodaten von diesem Benutzer werden im großen Panel angezeigt.
Textnachrichten und Dateien werden standardmäßig an alle Benutzer versendet.
Verschicken Sie sie privat, indem Sie eine bestimmten Adressaten auswählen (»Send text and files to« – »Nachricht oder Datei senden an«).
In der Demo sind alle Clients Teil einer eigenen Gruppe auf dem Server.
Mit geringfügigen Modifikationen kann die Demo als Rahmen für Chat-Rooms dienen (Benutzer können eine Gruppe wählen, der sie beitreten können).
Speicherort der Demo in der RVMedia-Installation: ClientServer\VideoChats\Chat\
|
| Messenger |
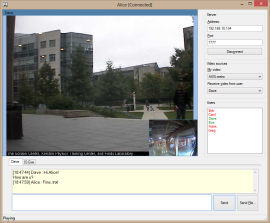
|
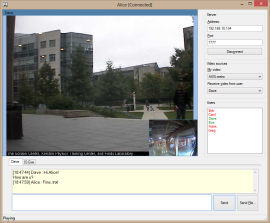
Eine andere Art von Video-Chat.
Die Demo erinnert stark an die vorangegangene Chat-Demo. Messenger verbinden sich mit dem Media Server (siehe oben) und versenden Video, Audio, Textnachrichten oder
Dateien untereinander.
Unterschiede:
- Der Chat-Client generiert neue, einmalige Kennungen und ermöglicht die Eingabe von neuen Namen für jeden neuen Client;
Der Messenger meldet sich als einer der voreingerichteten Accounts an (einschließlich eines voreingestellten Namens und einer Kennung)
- Ein Chat-Client betritt eine Gruppe auf dem Server und kommuniziert mit anderen Gruppenteilnehmern.
Der Messenger kommuniziert ausschließlich mit einer festgelegte Gruppe von Clients (von einer Kontakteliste)
- Der Chat sendet Nachrichten und Dateien an alle Gruppenteilnehmer (oder privat); Nachrichten werden im allgemeinen Chat-Fenster angezeigt.
Der Messenger versendet Nachrichten und Dateien privat; für jeden Benutzer wird ein eigenes Textfenster angelegt.
- Die Benutzerliste im Chat beinhaltet aktuell verbundene Gruppenteilnehmer.
Der Messenger zeigt sämtliche Benutzer aus der Kontakteliste an; offline-Benutzer sind rot, online-Benutzer sind grün.
Weiterentwicklungsoptionen für diese Demo: einfügen einer Bearbeitungsfunktion für Kontakte – Anfrage zur Aufnahme in eine Kontakteliste,
entfernen von einer Kontakteliste etc.
Speicherort der Demo in der RVMedia-Installation: ClientServer\VideoChats\Messenger\
|
| Videokonferenz |
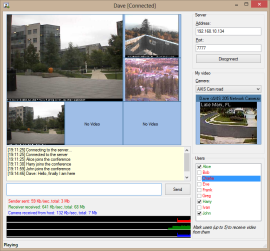
|
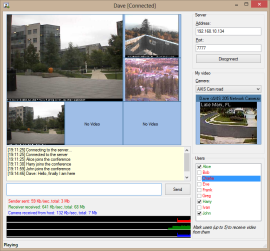
Noch eine Art von Video-Chat.
Die Demo erinnert stark an die vorangegangene Chat-Demo. Konferenzen verbinden sich mit dem Media Server (siehe oben) und versenden Video,
Audio oder Textnachrichten untereinander.
Wie auch die Messenger-Demo benutzt der Conference-Client eine Kontakteliste.
Der Client meldet sich als einer der voreingerichteten Accounts an und kommuniziert ausschließlich mit Teilnehmern von der Kontakteliste.
Unterschiede:
- Der Messenger zeigt Videodaten von einem einzelnen Benutzer an. Conference gibt Videodaten von bis zu 5 (in der Liste verzeichneten) Benutzern wieder
- Der Messenger benutzt separate Textfenster für jeden Benutzer; Conference benutzt, wie auch die Chat-Demo, ein gemeinsames Chat-Fenster für alle Benutzer
- Das Versenden von Dateien und privaten Nachrichten ist in der Conference-Demo nicht inbegriffen
- Conference zeigt Systemnachrichten im Chat-Fenster an
- Bei Conference werden unten Traffic-Statistiken angezeigt
Speicherort der Demo in der RVMedia-Installation: ClientServer\VideoChats\Conference\
|
| Chaträume |
|
In dieser Demo können Benutzer entweder einen Chatraum erstellen oder den bestehenden Chatraum betreten.
Ein Raumeigentümer wählt ein Raummitglied aus, das allen anderen Raummitgliedern ein Video zeigt.
Speicherort der Demo in der RVMedia-Installation: ClientServer\VideoChats\ChatRooms\
|
| Vortrag |
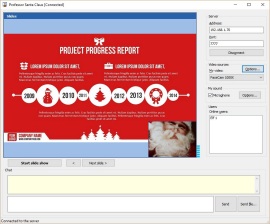
|
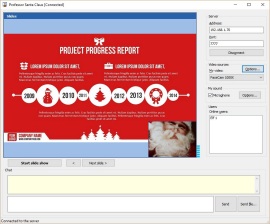
Diese Demo besteht aus zwei Projekten: “Vortragender” und “Auszubildender”.
Ein Vortragender zeigt sein Video den Auszubildenden. Die Auszubildenden empfangen Videomaterial von einem Vortragenden.
Diese Demo verwendet die folgenden bemerkenswerten Funktionen:
- zwei Videokanäle (ein Vortragender sendet Video von zwei Quellen: Folien und einer Kamera)
- benutzerdefinierte Videoquelle (Folien werden aus Dateien gelesen und als Video gesendet)
Speicherort der Demo in der RVMedia-Installation: ClientServer\VideoChats\Lecture\
|
| Authentifizierung |
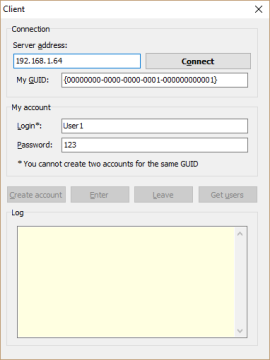
|
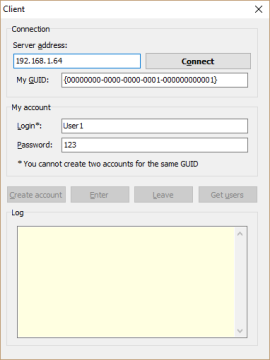
Diese Demo zeigt, wie Sie eine einfache Autorisierung auf einem Media-Server implementieren und wie Sie Daten über Clients in einer Datenbank speichern.
Sie besteht aus zwei Anwendungen: einem Client und einem Server.
Es gibt verschiedene Versionen des Log-in-Servers: BDE- und FireDAC-Versionen für Delphi, eine TDbf-Version für Lazarus.
Speicherort der Demo in der RVMedia-Installation: ClientServer\Login\
|
|
4. Aufnahme
Unten finden Sie kompilierte Demoprojekte, die zeigen, wie Sie Audio- und Videodateien aufnehmen.
|
| Audiorekorder |
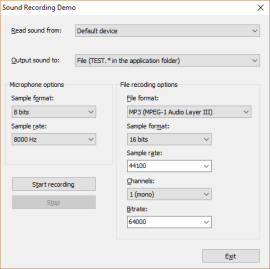
|
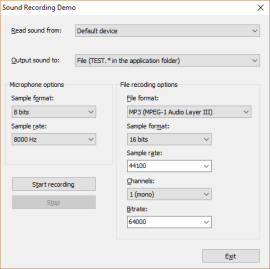
Diese Demo zeigt, wie Sie Ton vom angegebenen Audio-Eingabegerät (Mikrofon) aufnehmen und auf dem angegebenen Audio-Ausgabegerät (Lautsprecher) wiedergeben oder in Form einer Datei speichern.
Dieses Demo erfordert FFmpeg für die Aufnahme.
Diese Anwendung unterstützt die folgenden Formate:
- WAV (Waveform Audio)
- MP2 (MPEG-1 Audio Layer II)
- MP3 (MPEG-1 Audio Layer III)
- AC3 (Dolby Audio Codec 3)
- Vorbis (OGG)
- FLAC (Free Lossless Audio Codec)
- Opus
- WMA (Windows Media Audio) v.1 und v.2
- AAC (Advanced Audio Coding)
- RealAudio 1
- G.723.1
- Speex
- WavPack
- ALAC (Apple Lossless Audio Codec)
- AMR (»Adaptive Multi-Rate«-Audio-Codec)
Die Verfügbarkeit der Formate hängt von der Version der verwendeten FFmpeg-Bibliothek ab.
Warnung: Einige Audioformate können in bestimmten Ländern patentrechtlich geschützt sein und die Unterstützung dieser Formate erfordert von Ihnen, Lizenzen von den Patentinhabern einzuholen.
Speicherort der Demo in der RVMedia-Installation: Recording\AudioRecorder\
|
| Videorekorder |
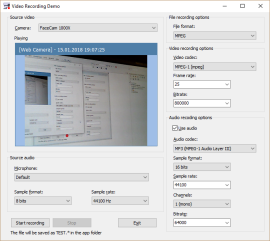
|
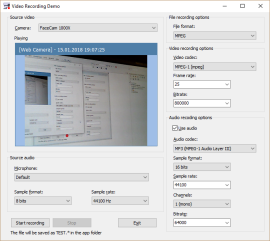
Diese Demo zeigt, wie Sie Video (und optional Audio) aufnehmen und in Form einer Datei speichern.
Diese Demo erfordert FFmpeg.
Diese Anwendung unterstützt die folgenden Formate:
- MPEG-1
- MPEG-2
- MPEG-4
- H.263+
- H.264
- MJPEG
- Windows Media Video 7 und 8
- FLV (Sorenson Spark)
- RV10 (RealVideo 1) und RV20 (RealVideo 2)
Die Verfügbarkeit der Formate hängt von der Version der verwendeten FFmpeg-Bibliothek ab.
Warnung: Einige Video- und Audioformate können in bestimmten Ländern patentrechtlich geschützt sein und die Unterstützung dieser Formate erfordert von Ihnen, Lizenzen von den Patentinhabern einzuholen.
Speicherort der Demo in der RVMedia-Installation: Recording\VideoRecorder\
|
| Aufnahme von MJPEG-Video |
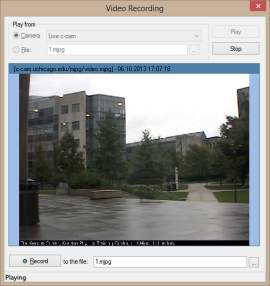
|
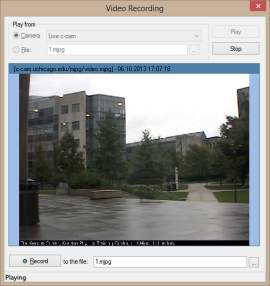
Diese Demo zeigt, wie Sie ein MJPEG-Video von einer Kamera aufnehmen sowie in Form einer Datei speichern und selbige abspielen.
Diese Anwendung verwendet keine externen Bibliotheken.
Speicherort der Demo in der RVMedia-Installation: Recording\MJPEG\
|
|
|

